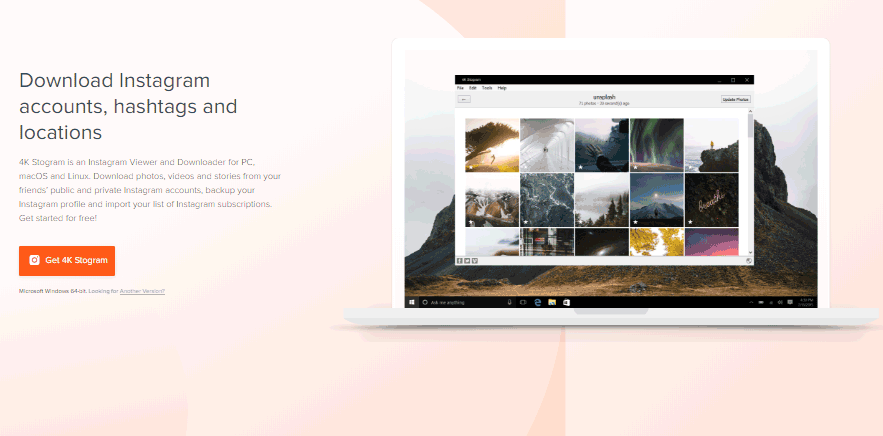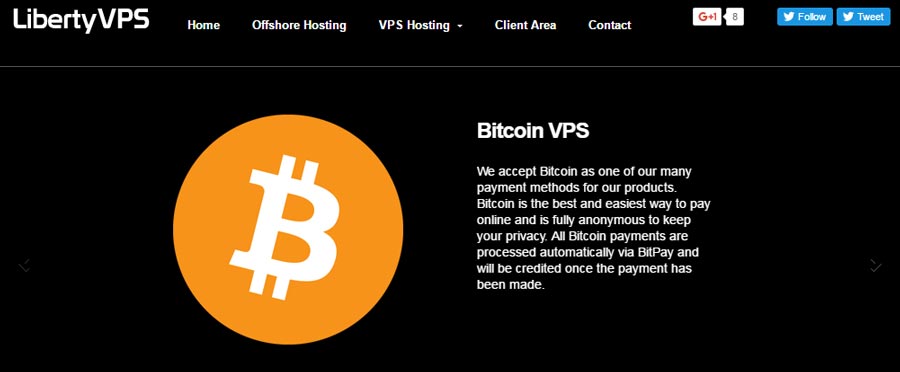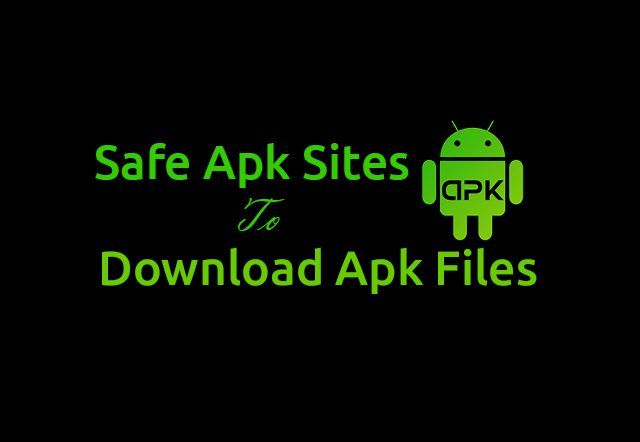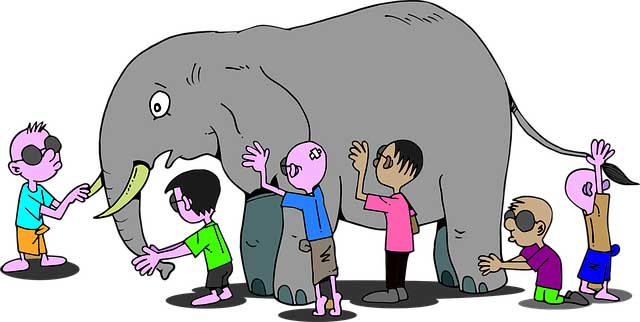How to Fix ‘Err Name Not Resolved’: The errors with Google Chrome are increasing with passing days. Many people are facing troubles at high frequency with Google Chrome. One of the most popular errors faced by users is ‘Err Name Not Resolved’ error. Most of you have faced this error in Google Chrome and might have hard times to find a solution for it. Here are some of the best fixes to ‘Err Name Not Resolved’ error in Google Chrome. Go through the given guide and you may find the most possible fix to it. First of all, let us learn the most familiar reasons for the occurrence of this error.
Common Reasons for ‘Err Name Not Resolved’ Error in Google Chrome
There may be number of ordinary reasons because of which the ‘Err Name Not Resolved’ error troubles you. Here are some of the most common reasons for occurrence of ‘Err Name Not Resolved’ error in Google Chrome for Windows.
- Your Internet DNS block might be creating this unwanted error.
- The browser cookies blocking your DNS address might be the reason behind this error.
- The Windows operating system you are using might block your DNS and cause this error.
- The online software that you are using might block DNS and cause this error.
- Sometimes, the Wi-Fi router connection is the reason behind this error.
So, before entering into the troubleshooting phase, you must check through these operations carefully and try to fix these errors by your own. Still, if you are unable to resolve ‘Err Name Not Resolved’ error, you can go through the below guide for fixing this error.
Fixes to ‘Err Name Not Resolved’ Error
Here are some of the most feasible fixes to ‘Err Name Not Resolved’ error in Google Chrome for Windows. If ever you have encountered this problem then here are some of the possible fixes for it.
Clear Cookies in Chrome Browser
It is one of the most favorable solutions for most of the DNS errors. Cookies block your DNS network most of the times. You require cleaning the Chrome cookies in order to get rid of ‘Err Name Not Resolved’ error. Follow these steps carefully:
- Open up the Google Chrome browser.
- On the right hand top corner click on ‘Customize & Control Google Chrome’ (It is a three step icon on Chrome window).
- Click on ‘Settings’ and then on ‘Show Advanced Settings’.
- Move to ‘Privacy’ section & click on ‘Content Settings’.
- Click on ‘All Cookies & Site Data’ option when the new window opens after previous step.
- Now click on ‘Remove All’ in the top and then click on ‘Done’ button.
- Now refresh your Google Chrome browser.
This might be the major solutions, but sometimes ‘Err Name Not Resolved’ errors are fixed through this process. If it does not work, you can move to next solution.
Flush & Renew DNS
It is one of the most popular tactics to get rid of ‘Err Name Not Resolved’ error used by most of Google Chrome forum members for resolving this error. The method is really simple, where first you flush the network DNS and after that you renew it. Follow the given procedure to rectify this error at your level:
- Move to the ‘Start’ Menu in your Windows.
- Now, in ‘Search Programs & Files’ box write ‘CMD’.
- Make a right click on ‘cmd.exe’
- Now tap on ‘Run as Administrator’.
- Click ‘Yes’ on the pop up.
- A black screen will appear where you have to enter the following codes.
ipconfif /flushdns
ipconfig /renew
ipconfig /registerdns
This procedure will lead to flushing of the old DNS and renewal of the new DNS. This method will work in most of the cases, but if it doesn’t work, try another.
Modify Auto DNS to Open DNS
If the flushing of DNS not work for you then changing your ‘Auto DNS’ to ‘Open DNS’ might help you in resolving the ‘Err Name Not Resolved’ error in Google Chrome. Many open DNS servers are available on internet. You can take any of them. You can opt for Google DNS server. Here is the process that you need to follow:
- From the icon bar below, you should click on ‘Network’ icon.
- Now, tap on ‘Open Network and Sharing Center’.
- Tap on ‘Local Area Connection’.
- Once the new pop up appears, you should click on ‘Properties’ icon.
- Now, select ‘Internet Protocol Version4’ and tap on ‘Properties’ once more.
- IN the new window that appears after previous step, click on ‘Ratio’ button under ‘General’ tab which says the following message- ‘Use following DNS Server Addresses’:
Preferred DNS Server: 8.8.8.4
Alternate DNS Server: 8.8.4.4
- Tick on ‘Validate Settings upon Exit’ and now tap ‘OK’ button.
Once you are finished with this process, you must restart your PC so that the ‘Err Name Not Resolved’ is fixed properly.
Other Possible Fixes to ‘Err Name Not Resolved’ Error
If all of the above methods do not work then here are the most possible fixes for the ‘Err Name Not Resolved’ error:
- Restart Router Power Cycle: This is really simple. Unplug Wi-Fi router or modem for 2 minutes. Also, plug off your system. Plug in the system as well as Wi-Fi router after 2 minutes. This may remove the ‘Err Name Not Resolved’ error and you can enjoy browsing uninterruptedly.
- Check Website Filter Software: Website filter software may create DNS errors few times. If you are using such software then make sure you uninstall it and see to it that whether the error is fixed or not.
- Check Windows Firewall: Ensure that your connection or Chrome browser is not blocked by your Windows Firewall. This might be a possible reason for ‘Err Name Not Resolved’ error not getting resolved even after so many trials.
- Unplug Extra Connection: If you are using more than single connection then disable or remove any other extra connection from your DNS network. You can even try to browse error page through safe mode.
Final Say
These were some of the most probable fixes to ‘Err Name Not Resolved’ error in Google Chrome for Windows. If still the error is not resolved, then it’s time to call the network engineer. Above mentioned are the most feasible fixes for ‘Err Name Not Resolved’ error. You can try out these fixes manually at your level before calling a network engineer. Hope, one of the fixes might resolve this error and you might enjoy the uninterrupted browsing again. Happy browsing!!!